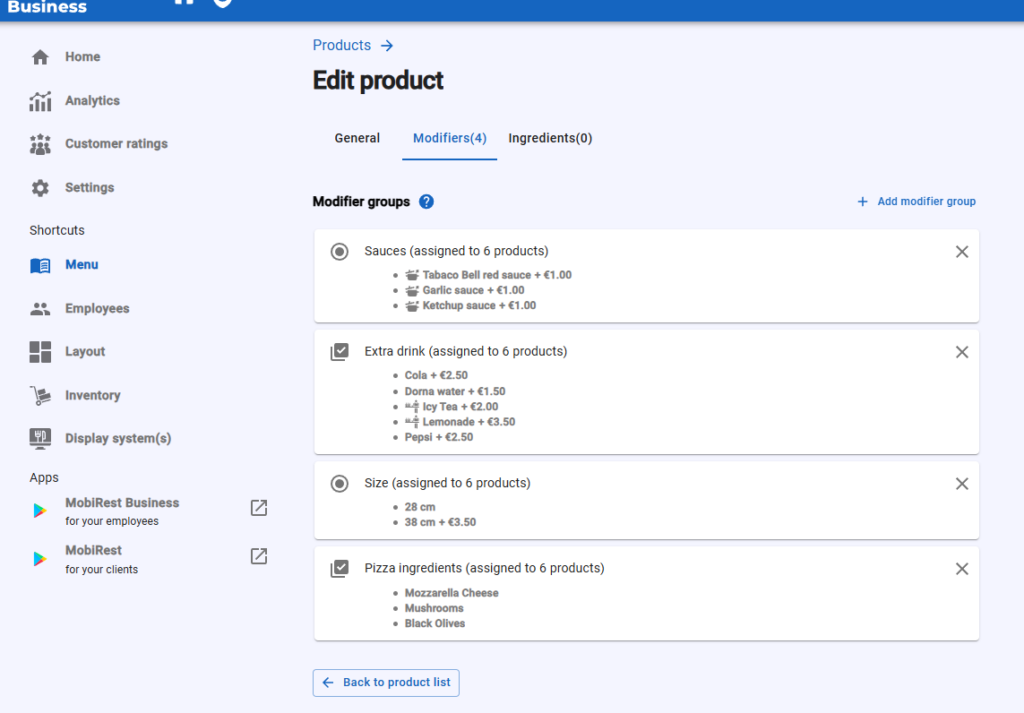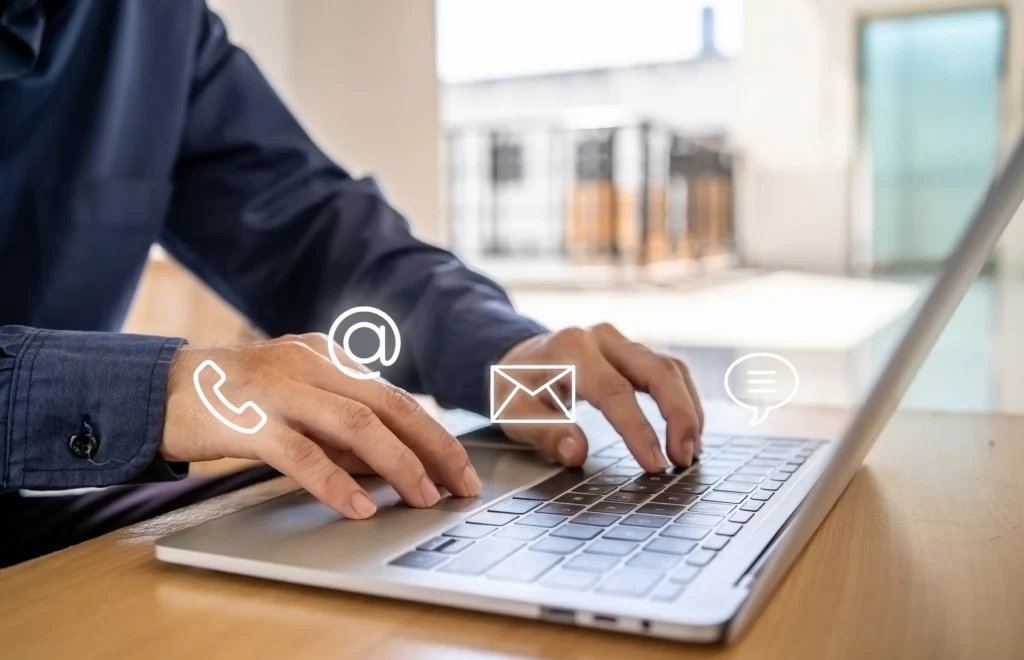Modifiers (modifier groups) are additional options that can be added for a product which modifies the preparation process or adds extra ingredients or products to it. For example steak doneness, sauce selection for specific items or additional toppings.
Modifier groups categorize similar modifiers, allowing them to be assigned to products as a set. For example, a “Sauces” modifier group could include options like Tabasco sauce, garlic sauce, ketchup, and more.
Create or edit modifier groups #
You can create modifiers directly during editing a product or from the modifier groups screen.
To see all the existing modifiers and create a new one navigate to the “Menu”, then choose the Modifier groups tab at the top of the screen.
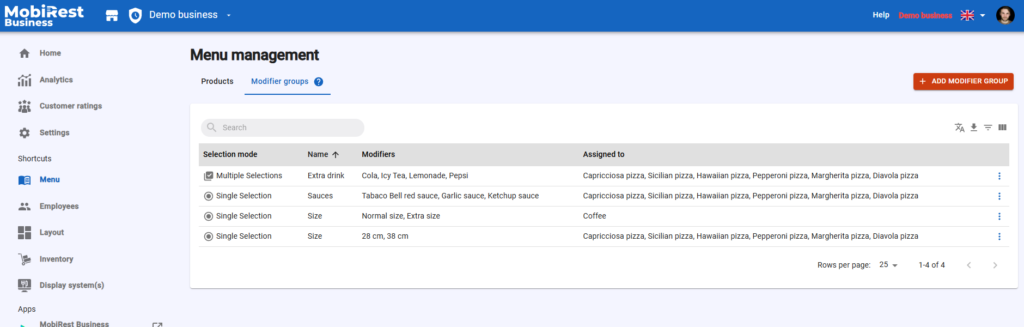
Here you can see the most important details about the existing modifier groups, like: their selection modes, names, the concrete modifiers they have and the product to which the modifiers are assigned.
Click to the “Add modifier group” button to create a new modifier group, or click to an existing modifier group to edit its settings.
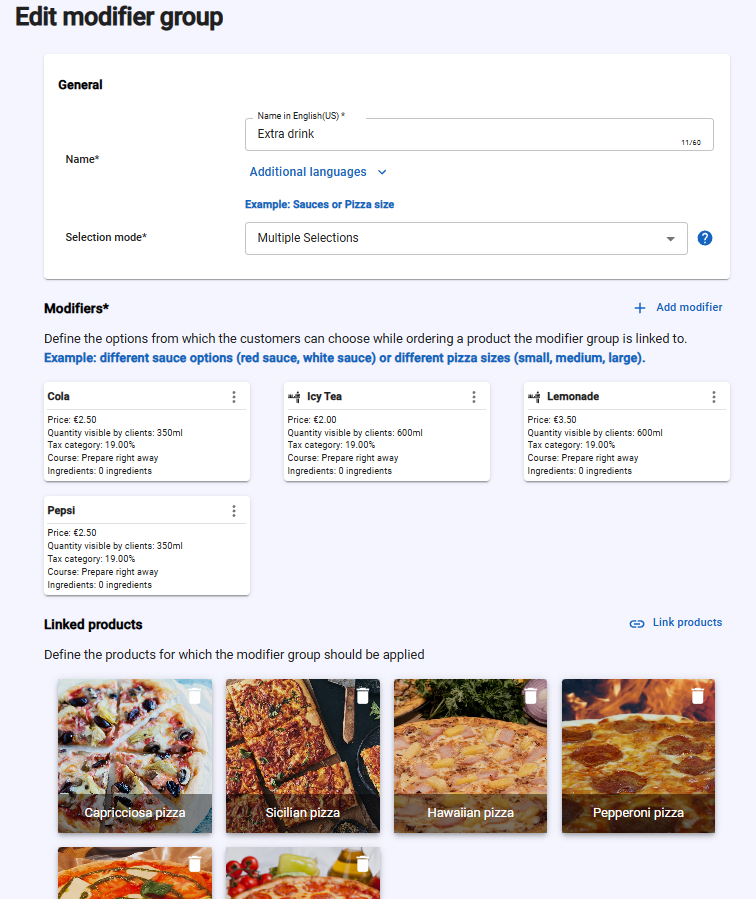
Here you can configure every detail regarding your modifier group. You can specify its public name, even in multiple languages. The name of the modifiers are visible for your customers as well.
Selection mode #
You can choose between two modifier group selection modes, single selection and multiple selections.
For single selection, customers have to choose one, and only one modifier from the modifier group’s list. This is useful, for example, when offering a free extra drink with a pizza, allowing the customer to select their preferred drink option, or when your customers have to choose the size of pizza.
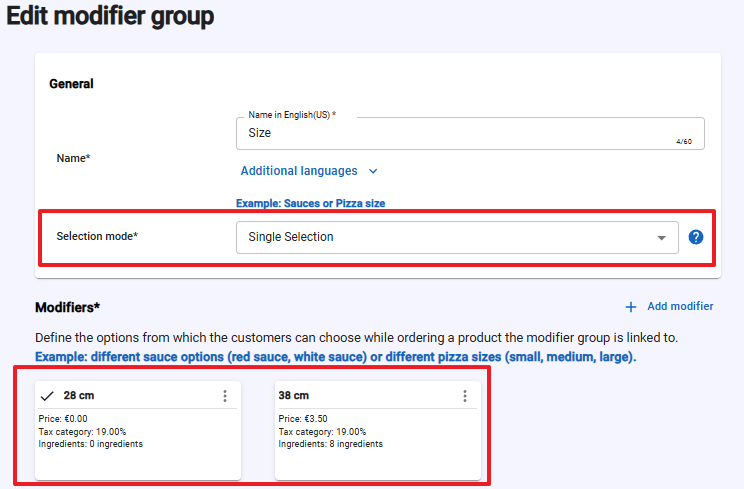
With the multiple selections option, customers can choose any number of modifiers from the group’s list—they can select some, all, or even none. This is ideal for scenarios like offering optional pizza toppings, where customers can pick their preferred ingredients or exclude ones they’d rather avoid. It’s also useful when allowing customers to order any number of extra drinks or sauces alongside a pizza.
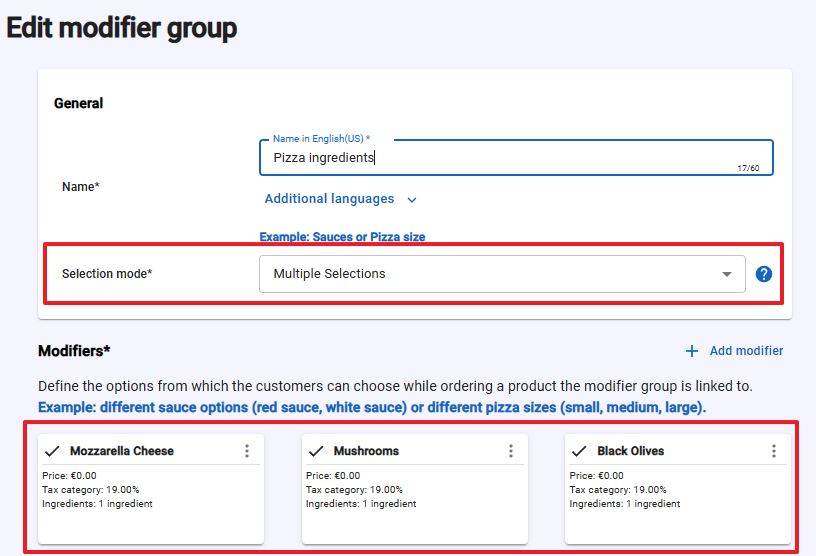
Defining the modifiers of the modifier groups #
You can define the options from which the customers can choose while ordering a product the modifier group is linked to. Example: different sauce options (red sauce, white sauce) or different pizza sizes (small, medium, large).
To add a modifier into a modifier group, click to the “Add modifier” button on the modifier group’s screen.
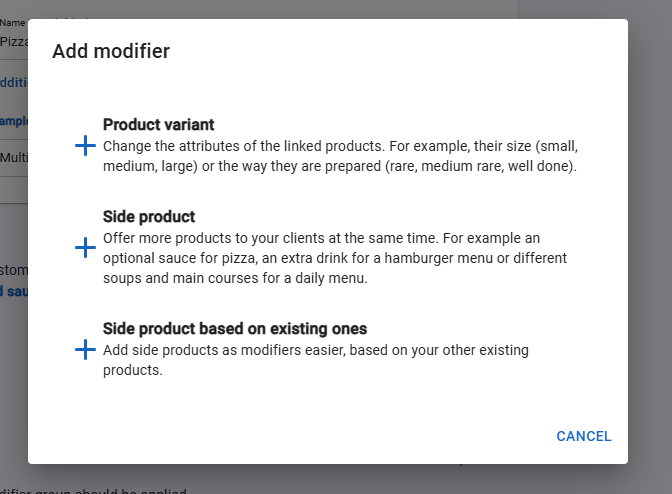
The system provides three options for creating a modifier: product variant, side product, and side product based on existing items.
Product Variant: Modifiers that alter a key attribute of the main product linked to the modifier group, like defining pizza size options.
Side Product: Used to offer additional products alongside the main one, such as extra drinks or sauces. Side products allow further preparation related customization options for the additional product itself.
Side product based on existing items: This option lets you quickly add existing products from your catalog as side products, streamlining the process of adding side options.
Product variant modifier #
To add a product variant modifier, simply define its name (visible to customers), its price, and the applicable tax percentage.
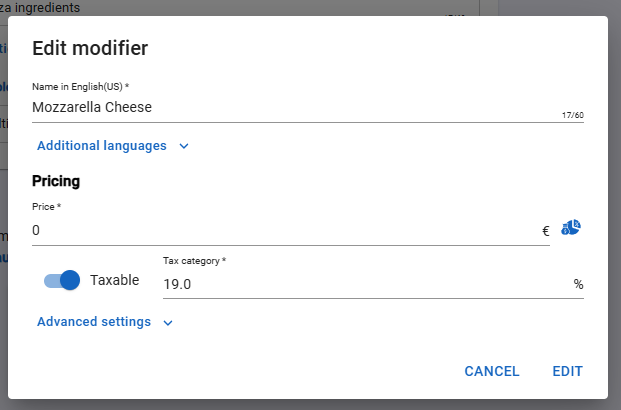
You can also configure additional details regarding the modifier by clicking to the “advance”Advanced settings” button.
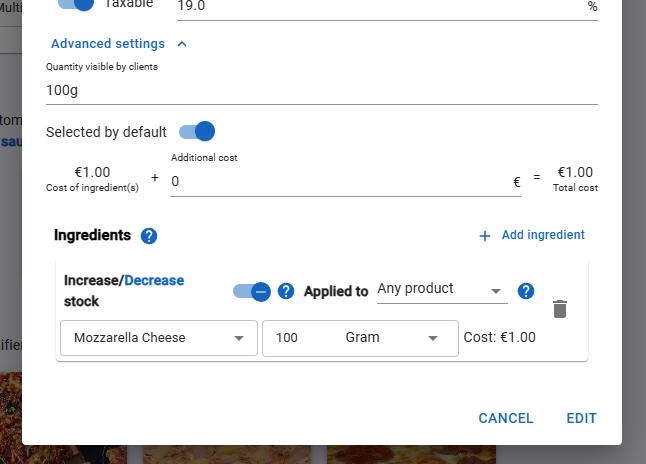
Here, you can optionally set a custom public quantity to display the quantity of each selectable modifier for customers.
Additionally, you can choose whether the modifier should be selected by default. For example, in an ingredient modifier group for a pizza, you might set all modifiers as pre-selected. When a customer starts ordering, all ingredients are selected by default, allowing them to deselect any they don’t want.
You can specify the costs of the modifier, which will be incorporated into your business statistics. This section shows the total cost of the modifier’s ingredients, and you can also configure any other additional costs that may arise, such as electricity expenses.
Finally, you can configure the ingredient list for the modifier. If a specific product variant requires additional ingredients, you can add them here. This is useful for tracking inventory and costs, such as when a customer requests extra mozzarella on their pizza or opts for an extra-large pizza instead of the standard size.
Side product modifier #
To create a side product modifier you have to configure the same data as in case of the product variant modifier, but here you also have the option to configure the side product’s preparation related configurations.
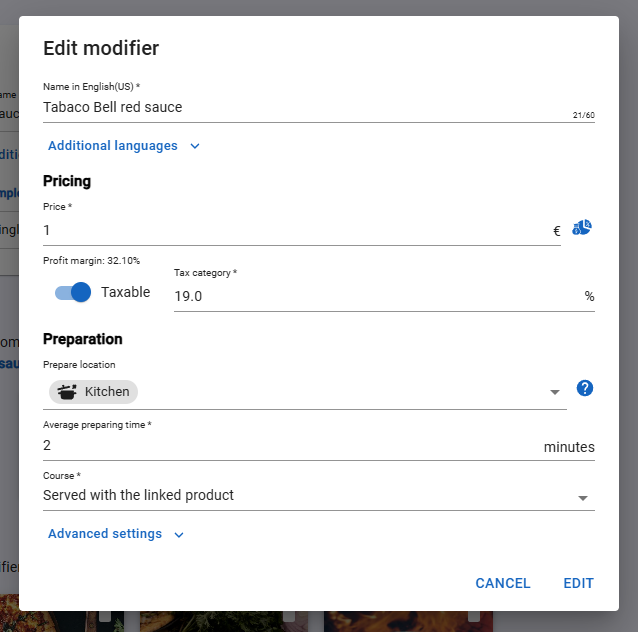
If the product requires preparation, you can configure the related settings:
- Preparation Location(s): Specify where the item will be prepared, such as the kitchen, this ensures that the right staff members will them on their display.
- Average Preparation Time: Set the expected time it will take to prepare the modifier.
- Course of the Product: Choose a course from the 12 most common options in the HORECA industry. You also have two additional options:
- Served with the Linked Product: Use this option if the modifier should be prepared simultaneously with the main product it’s linked to.
- Prepare Right Away: This is useful for side products that need to be served immediately, such as drinks.
Side product based on existing items #
This option lets you quickly add existing products from your catalog as side products, streamlining the process of adding side options.
By choosing this option, you will be able to select one or more products from your menu and simply add them as modifiers into the modifier group.
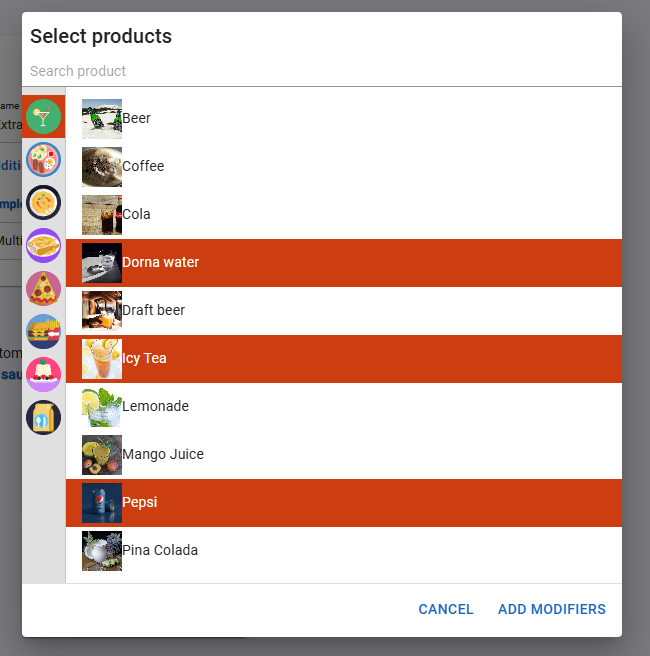
After adding the selected products as modifiers, you can still modify their configurations. For example, a Cola might cost $2 when ordered separately, but you could set a lower price when it’s included as a modifier for a hamburger meal. It’s important to note that there is no direct relationship between the choosen product and the created modifier. This means you can freely edit or delete either one without impacting the other.
Link the modifier group to products #
To link the modifier group to one or more products, simply click the “Link Products” button, then select the products to which the modifier group should be applied. Once a modifier group is linked to a product, customers will be able to choose the configured modifiers when ordering those products.
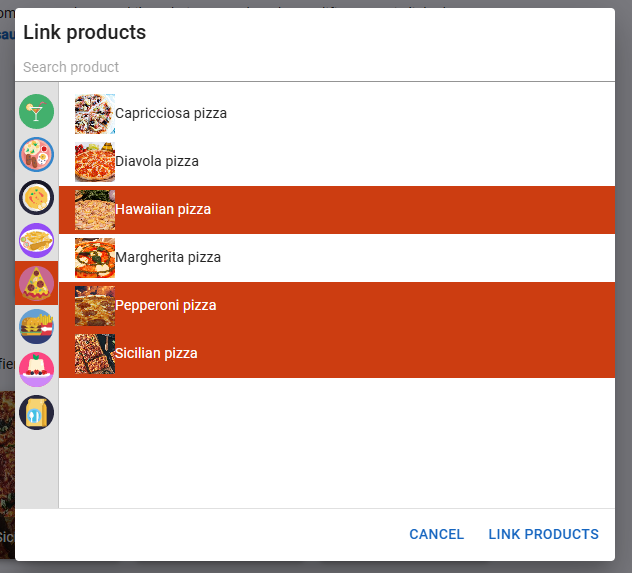
Adding modifier groups to products while editing the product #
You can link existing modifier groups or create new ones while editing your products. To do this, simply open the “Modifiers” tab during editing the product and select the “Add Modifier Group” option. The system will prompt you to either create a new modifier group for the product or link an existing one.