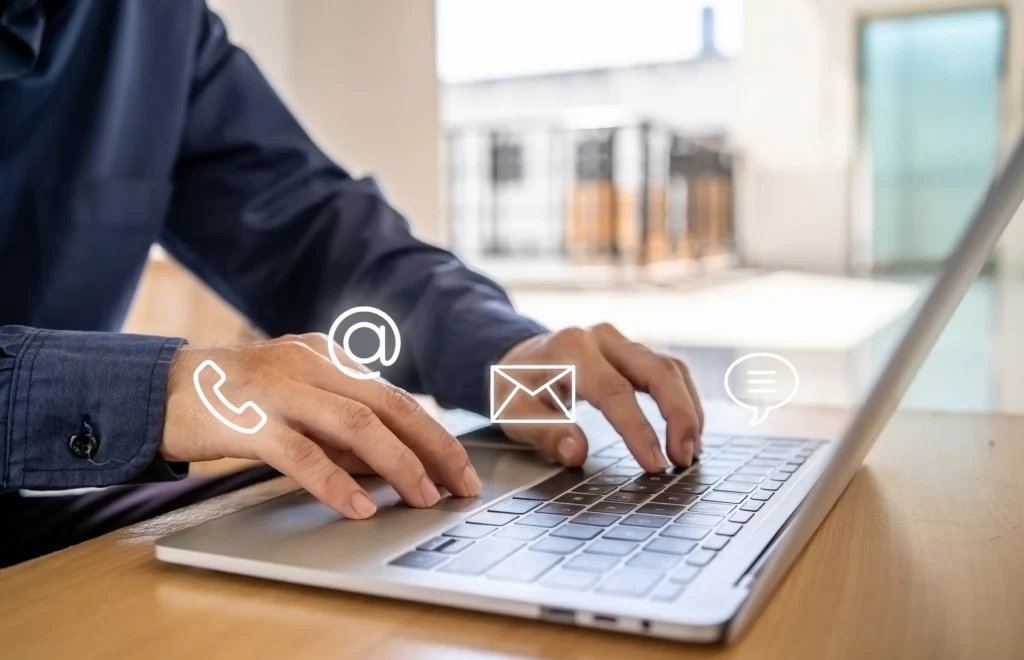In the MobiRest system, business owners and managers can add employees to their business by linking them to unique user profiles. Each employee has their own user account, which only they can manage. Business owners, however, can connect these user accounts—whether they’re new or already existing—to their business and set up employee profiles. These profiles belong to the business and can be managed by its administrators.
Add a new employee #
To add an employee, log in on the business website, then
Click to the Settings → Employees → Add user button at the top right corner of the screen.
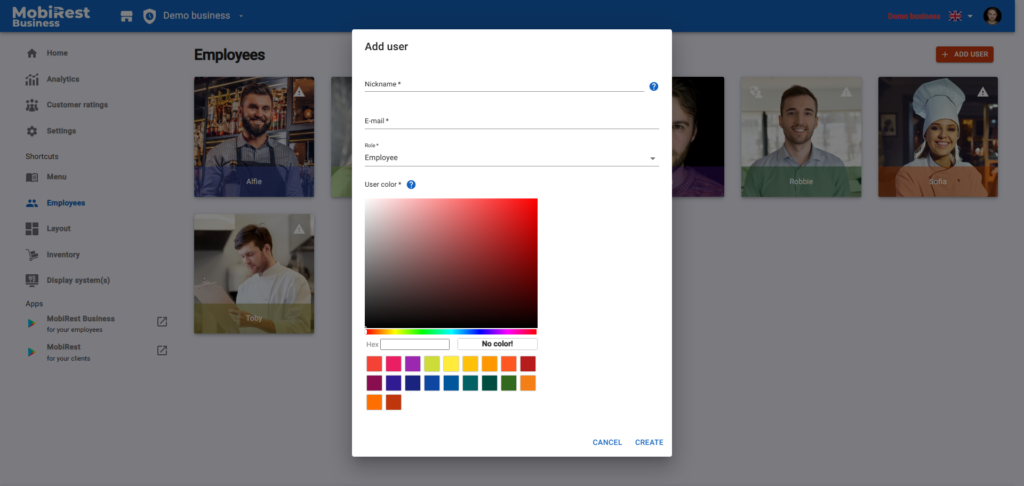
Here you have to add the following data about your employee:
- Nickname: This will be used to display your employee’s name across all MobiRest applications.
- Email: The email address of your employee. It will be used by the system to send any kind of updates to your employees. You and your other employees will also be able to see the emails of your employees, hence you will be able to communicate with each other in case.
- Role: You must choose between the employee and admin roles. Admins have full access to your business, allowing them to configure settings, manage the menu, handle subscriptions, and more. Employees cannot access the business website, but they can still use the MobiRest Business application for their daily tasks.
- Color: Each employee must have a unique color, which the system uses to visually distinguish employee-related data, such as statistics.
After you added your employee a confirmation dialog appears which shows the added employee’s pin.
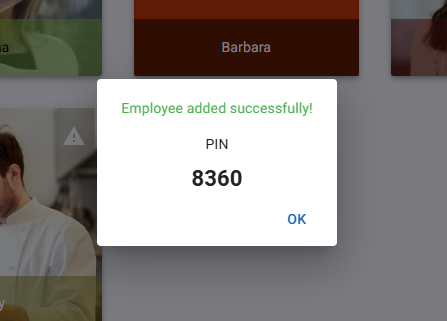
Pin #
The system assignes a unique pin to each employee. Employees can use their pin to authenticate into the system for less secure operations. For example they can use it to log into the MobiRest Business application to perform their work.
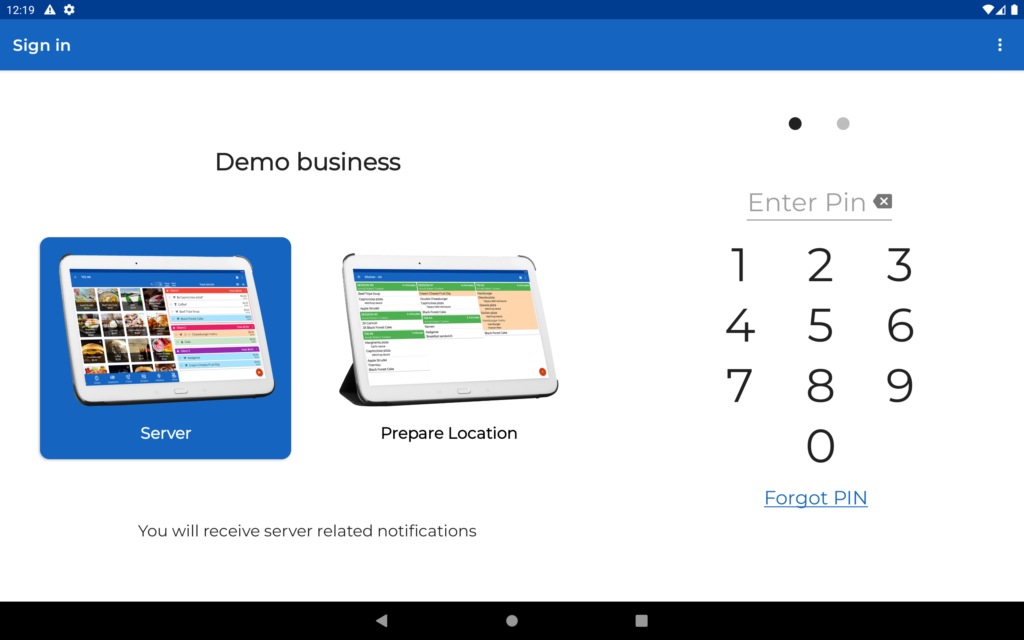
Admins can always check the employees’ pin from the business website by
Click to the Settings → Employees → select and employee → click to the eye icon at the “Employee data” section’s “PIN” field.
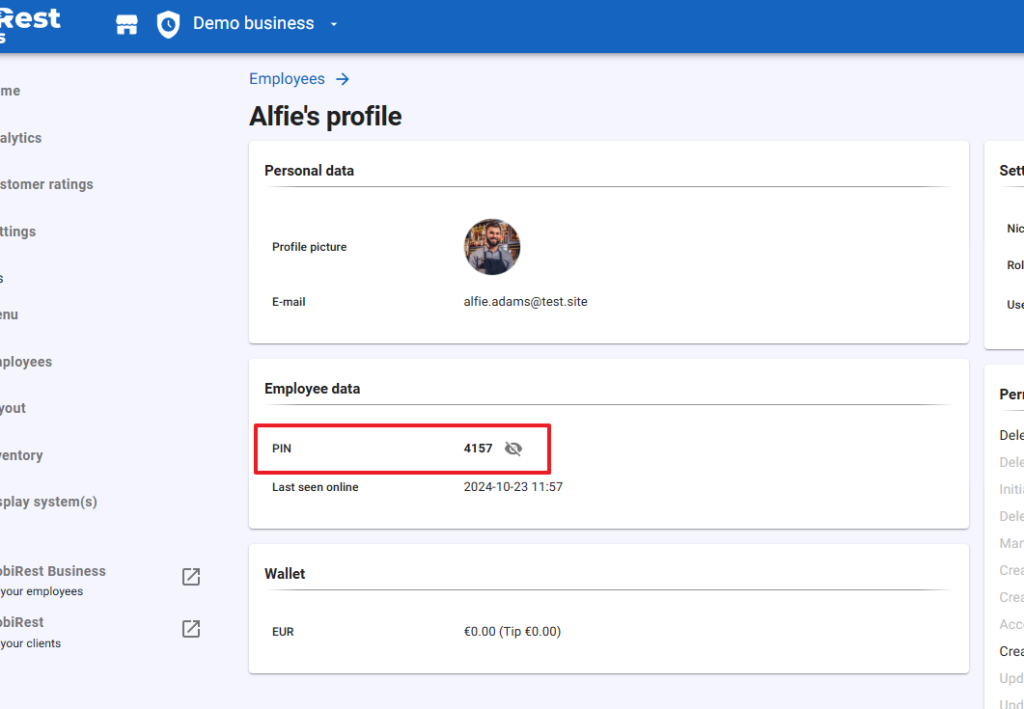
Employee’s authentication #
Once you’ve successfully added an employee to your business, they will receive an invitation email notifying them that they’ve been linked to your business. The email also includes their PIN, allowing them to easily log in to the MobiRest Business application.
In the email, they can either accept or reject the invitation. If they accept, they will be prompted to set a password to complete their account registration in the system.
If they skip accepting the email invitation, they can still use the MobiRest Business application by logging in with their PIN.
Employee profile #
As the owner or manager of a business, you can manage your employees on the employee’s profile page.
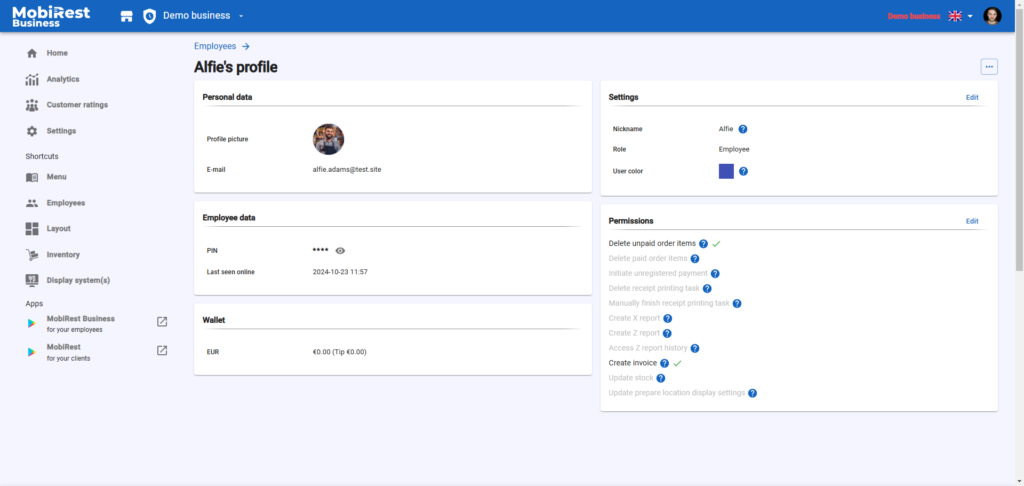
You can see a par of your employee’s personal data, but you cannot edit them, while they belongs to them.
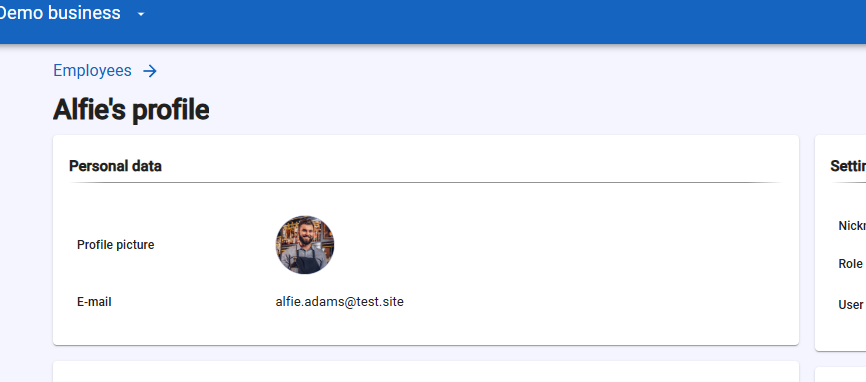
You can view your employees’ PINs and the last time they were active online. The “last seen” time reflects not only their most recent login but is continuously updated with each productive interaction they have with the system, such as when they pick up an order.
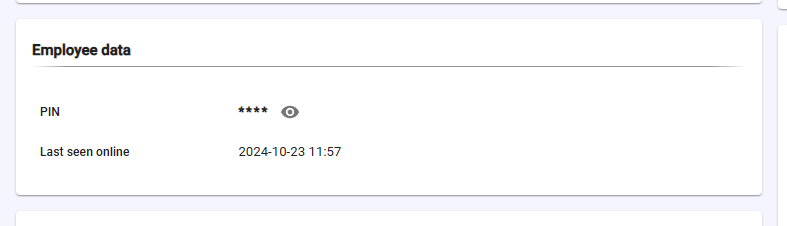
You can always check the real-time status of an employee’s wallet. It updates continuously, reflecting every order picked up and any tips received by your waitstaff.
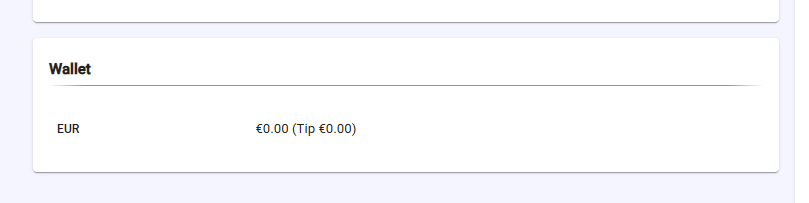
You can configure any time your employees’ nicknames, roles and user colors.
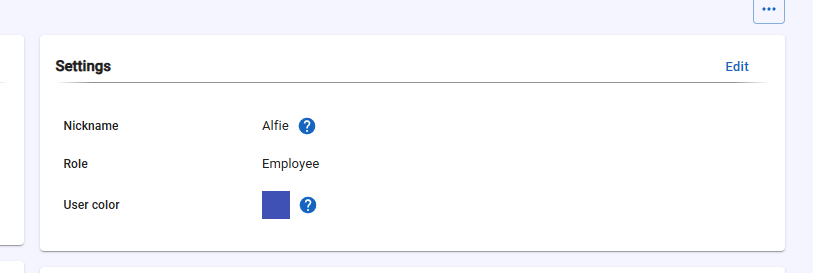
As an admin, you can configure each employee’s permissions individually to control their level of access and privileges.
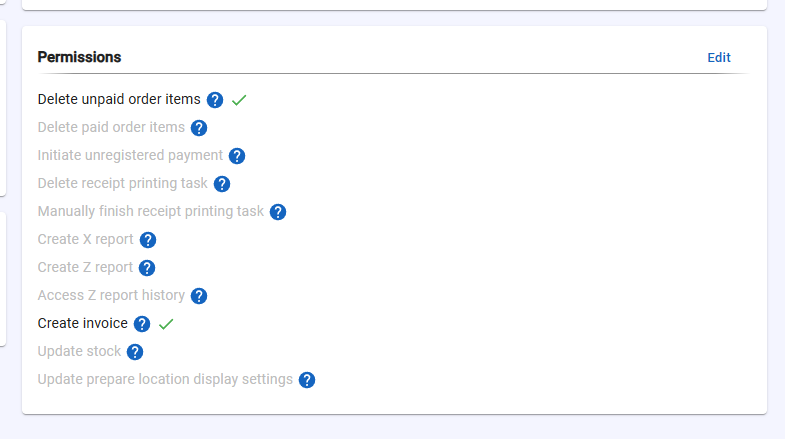
Remove an employee #
To remove an employee from your business, simply:
Navigate to the employee’s screen → click to the triple dot button at the top right corner of the screen → Press the “Delete user” button.
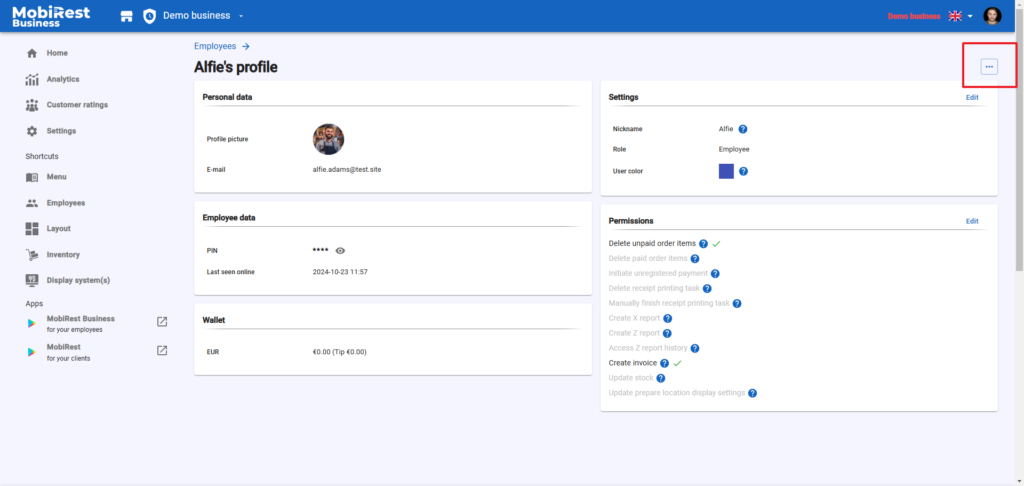
Removing an employee from your business does not delete their user account from the system. They will retain access to the MobiRest ecosystem in the future but will no longer have employee-level access to your business.